
ده عادت بد در فتوشاپ که باید ترک کرد
۱- کار کردن بر روی تنها یک لایه
اهمیتی ندارد که در فتوشاپ چه کاری انجام میدهید، همیشه به جای اعمال تمام تغییرات بر روی لایه بکگراند(Background Layer)، از لایههای جداگانه استفاده کنید. بزرگترین مشکل برای کارکردن بر روی یک لایه این است که بعدا دستتان برای بازگرداندن تغییرات به عقب بسته خواهد بود. اساس محیط کاری غیرمخرب این است که همیشه لایههای جدید برای هر افکت یا عملیات ایجاد کرده و آنها را نامگذاری کرده تا کار شما برای تغییرات بعدی آسانتر شود.
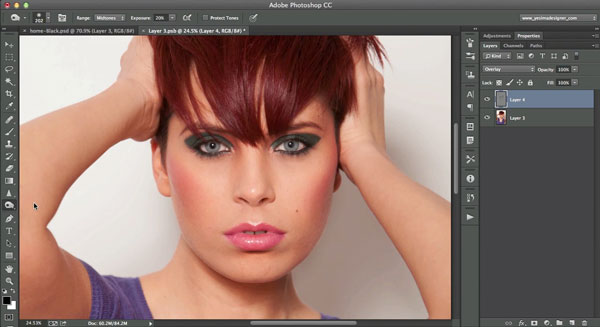
۲- حدف و پاککردن به جای ماسکگذاری کردن
این عادت بد در میان کاربران فتوشاپ بسیار رایج است. Delete و Erase بخشهایی از محتوای یک لایه راهی بسیار مخرب برای محتوای لایه است. برای از دستندادن محتوا شما باید همیشه از یکی از امکانات فتوشاپ که در ادامه میآید، استفاده کنید:
A Pixel Mask
A Vector Mask
A Clipping Mask
آسانترین راه برای پنهانکردن بخشهایی از یک لایه این است که ماسکی را به لایه اضافه کنید. ماسککردن تنها به طور موقت بخش انتخابی از لایه را پنهان میکند، و همیشه امکان آشکارکردن تصویر با غیرفعالکردن ماسک وجود دارد.
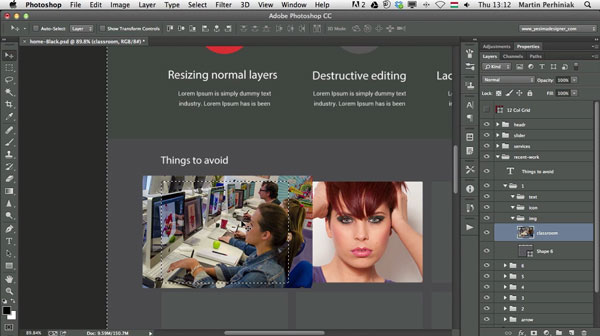
۳- وقت تلفکردن با کلیکهای بیش از اندازه
کارکردن با فتوشاپ بدون میانبرهای کیبورد مثل خوردن سوپ با چنگال است. امکانپذیر است اما زمان بیشتری از خوردن سوپ با قاشق از شما میگیرد. یک کاربر واقعی فتوشاپ باید یک دستش به ماوس باشد (یا همین دستش بر روی قلم در صورتی که Wacom tablet دارد) و دست دیگرش بر روی کیبورد. در ادامه تعدادی از مفیدترین میانبرهای پیشفرضی که شما باید حفظ باشید، میآید:
Cmd/Ctrl + T - فعالشدن ابزار Free Transform
Cmd/Ctrl + Enter – ثبت نوشته و درآمدن از وضعیت تایپکردن
Cmd/Ctrl + S – ذخیره کردن فایل
Cmd/Ctrl + A – انتخاب تمام تصویر
Cmd/Ctrl + D – از وضعیت انتخابکردن تصویر درآمدن
Cmd/Ctrl + I – معکوسکردن رنگ
Cmd/Ctrl + Shift + I – معکوسکردن حوزه انتخابشده تصویر
Cmd/Ctrl + click on layer’s thumbnail – انتخاب بر اساس محتوای لایه
Cmd/Ctrl + Option/Alt + A – انتخاب تمامی لایهها
Option/Alt + کلیک میان دو لایه – قطع ماسک
Cmd/Ctrl + G – گروهیکردن لایهها
Cmd/Ctrl + Shift + G – از گروه درآوردن لایهها
۴- تبدیلکردن لایههای پیکسلی
بیشتر کاربران فتوشاپ درباره Smart Object و اینکه چقدر مفید است، شنیدهاند، اما به طور معمول همهی این افراد از آن استفاده نمیکنند. اساسا، زمانیکه شما یک لایه معمولی را به لایه اسمارتآبجکت تبدیل میکنید، فتوشاپ تصویر را درون یک فایل پیاسدی به عنوان فایلی جداگانه پوشش میدهد و از منبع تصویری پوششداده شده برای رندرکردن تغییرات در اسمارتآبجکت استفاده میکند.
به لطف این تکنولوژی که در فتوشاپ سیاس دو معرفی شده، میتوانیم لایههای اسمارتآبجکت را هر چندبار که بخواهید تغییر دهیم بدون اینکه نگران از دسترفتن کیفیت تصویر باشیم.
بهترین زمان برای تبدیل یک لایه معمولی به اسمارتآبجکت زمانی است که تصویر هنوز در بزرگترین سایز در دسترس و البته بهنرین کیفیتش است. از دستدادن کیفیت تنها با تغییر اندازه تصاویر اتفاق میافتد، اما حتی چرخواندن تصاویر کیفیت آنها را در صورتی که تبدیل به اسمارتآبجکت نشده باشند، کاهش میدهد.
۵- استفادهکردن از لایههای تنظیمات
کارکردن در فتوشاپ بدون استفاده از لایههای تنظیمات شبیه کارکردن بر روی یک لایه اشتباه بزرگی است. اگر تنظیمات مورد نیاز بر روی عکس را از منوی تصویر(Image Menu) اعمال کنید این کار بر روی لایه انتخابی به صورت مخرب صورت گرفته و امکان این را که افکت موردنظر را بعدا اصلاح کنید، وجود نخواهد داشت. در مقابل اگر از طریق لایههای تنظیمات اقدام کنید، تغییرات کاملا مستقل از لایه تصویر میماند و این امکان را به شما میدهد تا کنترل خوبی بر روی Opacity، Blend Mode و تنظیمات داشته باشید. در خاطر داشته باشید که لایه تنظیمات بر روی تمامی لایههای زیرین تاثیر میگذارد.
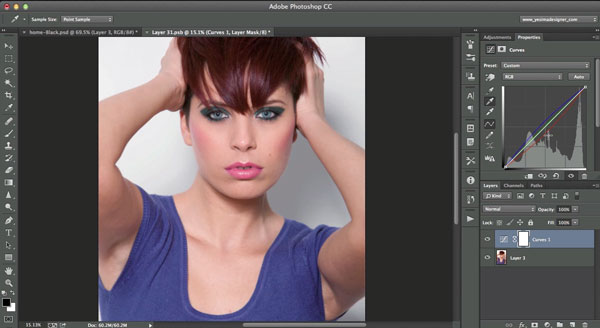
۶- سازمانیافته عملنکردن
به عنوان کاربر فتوشاپ، اینکه سازمانیافته عمل کنید، اهمیت دارد. اگر در مورد بخش اول این مطلب آگاهی داشتید و از لایههای جداگانه استفاده میکردید، پس حالا وقتش است که لایهها را به خوبی سازماندهیکرده و آنها را نامگذاری کنید.
ممکن است که وقت تلفکردن به نظر برسد، اما باور کنید، که این کار در درازمدت وقت بسیاری را حفظ میکند. مخصوصا اگر در یک تیم کار میکنید و فایلهای PSD را با دیگران به اشتراک میگذارید.
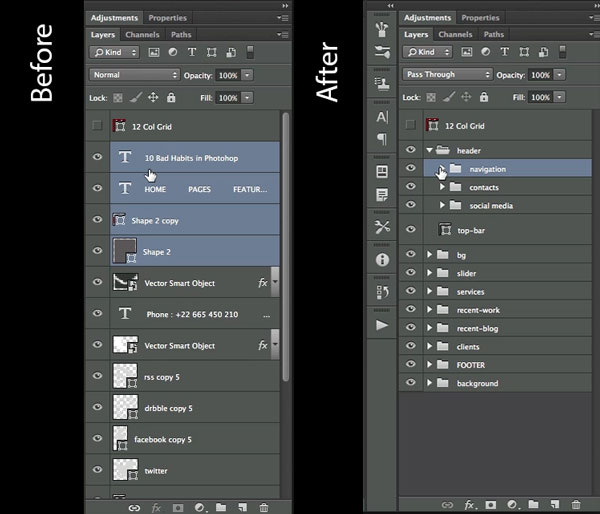
۷- استفاده مخرب از فیلترها
فیلترهای فتوشاپ وقتی که به عنوان اسمارت فیلتر استفاده شوند، غیر مخرب هستند. وقتی که اسمارت فیلتری را دارید که بر روی لایه اعمال شده، میتوانید به آسانی آن را فعال و یا غیرفعال کنید و یا تنظیماتش را تغییر بدهید. میتوانید از چند فیلتر بر روی یک اسمارت آبجکت استفاده کرد. علاوه بر اینها یکی دیگر از امکاناتی که این گزینه در اختیار قرار میدهد این است که میتوان با استفاده از ماسک اسمارت فیلتر، افکت فیلترهای بر روی لایه تصویر را پنهان و یا آشکار کنید.
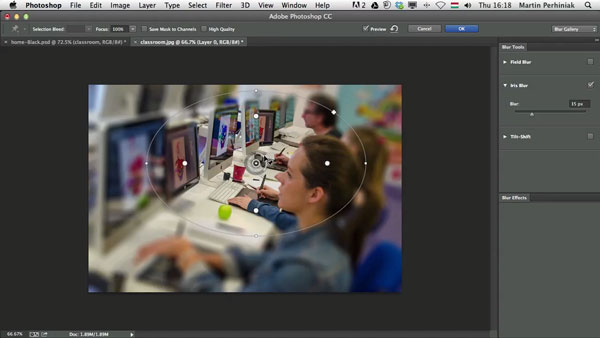
۸- نداشتن مهارتهای حرکتی
بسیاری از کاربران فتوشاپ از اسکرول افقی و عمودی استفاده میکنند. در حالیکه میتوان با فشاردادن دکمه Space کیبورد این کار را به راحتی انجام داد. تعدادی دستورالعمل است که با یادگرفتن آنها میتوانید به سرعت در فتوشاپ حرکت کنید.
Space – Hand tool
Z + drag right and left – Zoom in and out
نگاه اجمالی تمام صفحه یا Hold down H + click – Bird’s eye view
زوم تمام صفحه یا Cmd/Control + 0 – Fit to Screen
سایز اصلی تصویر (Cmd/Control + 1 – (Actual Size
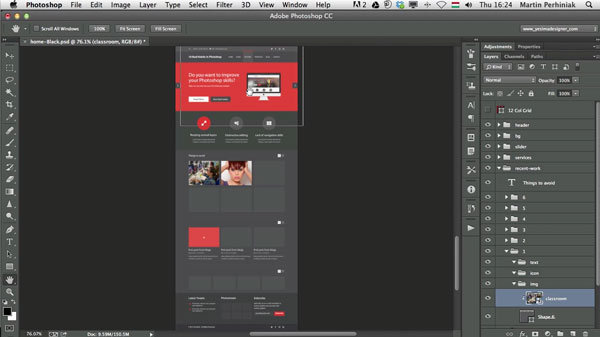
۹-استفادهنکردن از برنامه Bridge
استفادهنکردن از برنامه بریج، محصول دیگر ادوبی که نرمافزار مدیریت فایل است، باعث اتلاف وقت بیشتر میشود. این نرمافزار از فتوشاپ CS2 عرضه شده و به کمک آن میتوان به میزان زیادی در زمان صرفهجویی کرد و تصاویر و فایلهای پروژه خود را بیابید. بسیاری از عکاسان از این برنامه همچنین برای مدیریت عکسهایشان استفاده میکنند اگرچه برای عکاسان حرفهای لایتروم بیشتر توصیه میشود.
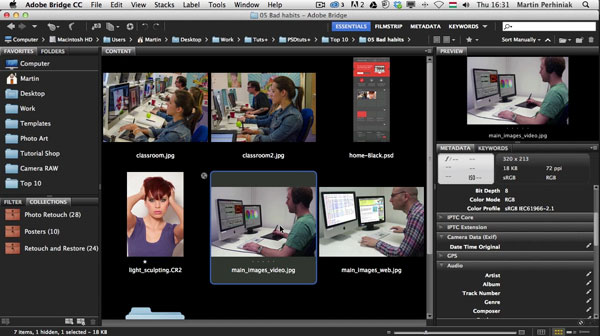
۱۰- ذخیرهنکردن فایلهای پیاسدی
هیچگاه فراموش نکنید که از کار خود یک فایل پیاسدی سیو کنید. این کار را هر از چندگاهی در میانه ویرایش هم انجام دهید. هیچچیز آزاردهندهتر از این نیست که بخش بزرگی از کاری که کردید را وقتی که کامپیوتر شما گیر میکند، از دست بدهید. فایلهای پیاسدی جزو فایلهای کاری شما محسوب میشوند و لزوما قرار نیست آنها را به مشتری خود تحویل دهید، اما باید همیشه آنها را نگه دارید تا بتوانید به آسانی و در صورتی که مشتری از شما اعمال تغییراتی را طلب کرد، کار خود را ویرایش کنید.
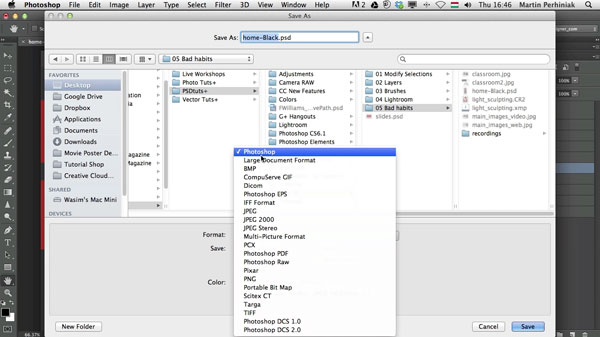
منبع: +
سلام خیلی خوب بود.
aminفقط فونتش نابودم کرد!
باسلام
نت نامهمطلب شما درخبرنامه یاقوت نت نامه لینک شد.
http://net-nameh.com/archive/yaghout.html
--
عکسخانه:
ممنون از لطف و توجه شما
"سلام خیلی خوب بود.
میمفقط فونتش نابودم کرد!"
...هم دردم
سلام
امیربسیار مفید بود.
لطفا از فونت دیگری استفاده کنید.
--
عکسخانه:
سلام
ممنون از کامنت.
چشم طی ماه آینده فونت سایت را تغییر خواهیم داد.
چرا اين متن چپكي بريد درستش كنيد ، اگر دوست داريد مخاطب داشته باشيد
Ikiaبا اینکه چاپ دارم و سالهاست فتوشاپ کار میکنم برخی از اطلاعات را که فرمودید نمیدانستم ممنون از شما
عباس